1. �T�v
1.1. quickDBExplorer �Ƃ�
.NET Framework 2.0�ȏ�œ��삷��A�f�[�^�x�[�X(SQL Server 2008/2005/2000)�A�v���P�[�V�����̊J���Ҍ�����MDI�`���̕⏕�c�[���ł��B�G���^�[�v���C�Y�}�l�[�W���[/SQL Server Management Studio��N�G���A�i���C�U�ł͗p�ӂ���Ă��Ȃ��@�\������������A�g���ɂ����@�\��⏕����ړI�ɍ쐬���܂���(���S�Ȓu�������͖ڕW�Ƃ��Ă��܂���)�B
���Ƀe�[�u���ɑ��鏈���ɓ������Ă��܂��B
�e�[�u�����w�肵��
�E insert���̐���(insert���ɂ��f�[�^�G�N�X�|�[�g�@�\)
�E �t�B�[���h�̃��X�g�̐���
�E Select ���̐���
�E �ȈՓI��Create ���̐���
�E CSV,TAB���`���ł̃f�[�^���o&�Ǎ�
�E INDEX���̕\��
�E �f�[�^�̕\�����ҏW
�E �t�B�[���h�ꗗ�̕\��
�E �f�[�^�����̎擾
�E �f�[�^�ˑ��W�̎擾
�E �t�B�[���h�������ɂ���where��̐���
�����\�ł�(�ꕔ�@�\��View�ɂ��Ή�)�B
���ʂ́A�N���b�v�{�[�h�������̓t�@�C���֏����o����܂�
��L�ȊO�ɂ�Management Studio���̋N�����\�ł��B
1.2. �����
�E .NET Framework 2.0(Service Pack 1)�ȏ� ���C���X�g�[������Ă���Windows�}�V��
�E ��ʉ𑜓x ���@1024 x 768 ���邱�Ƃ�z�肵�ĉ�ʃf�U�C�����Ă��܂�
�E �ΏۂƂ��Ă���f�[�^�x�[�X�G���W���� SQL SERVER 2005/2000/2008
2. ���p���@
2.1. �N�����@
�E quickDBExplorer ���N�����܂��B
�E �N����ɂ͉��L�̂悤�ȃE�B���h�E���\������܂��B���̃E�B���h�E������ꍇ�A�R���g���[���L�[�{N�L�[���������邩�A���j���[����u�ڑ��v�\�u�V�K�ڑ��v��I�����邱�Ƃœ�����ʂ�\�����邱�Ƃ��\�ł��B
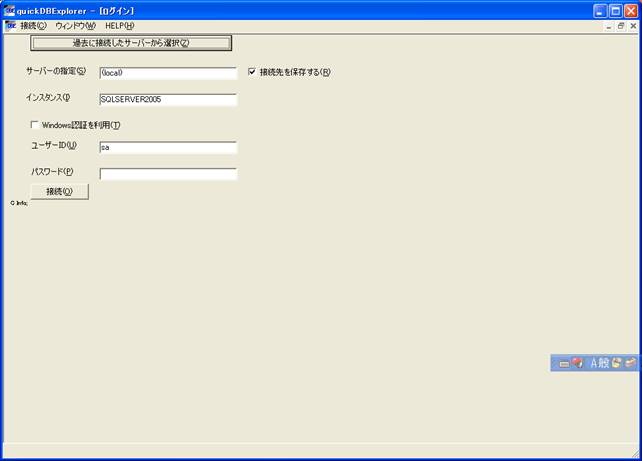
��ʏ�̍��ړ��e�͉��L�̒ʂ�
|
�ԍ� |
���ږ� |
�K�{�Ώ� |
���l |
|
1 |
�ߋ��ɐڑ������T�[�o�[����I�� |
- |
�ߋ��ɐڑ������T�[�o�[���������ꍇ�ɁA���̋L�^����Ă���ڑ����̏������p�\�ł��B�ߋ��̐ڑ������T�[�o�[�̈ꗗ��\������̂ŁA��������I���\�ł��B |
|
2 |
�T�[�o�[�̎w�� |
�� |
�ڑ���̃T�[�o�[���i�����炭�R���s���[�^�[���j���w�肵�܂��BWindows ��̃}�V������@FQDN�AIP�A�h���X�ł��w��ł��܂��B |
|
3 |
�ڑ����ۑ����� |
- |
���ꂩ��ڑ������̏����L�����邩�ۂ����w�肵�܂��B�L������ꍇ�̓`�F�b�N�����Ă������� |
|
4 |
�C���X�^���X |
- |
�ڑ���̃}�V����SQLServer���C���X�^���X�t���ŃC���X�g�[������Ă���ꍇ�́A�w�肪�K�v�ł��B |
|
5 |
Windows�F�𗘗p |
- |
SQLSERVER�ւ̔F�ؕ��@��Windows �F�𗘗p����ꍇ�Ƀ`�F�b�N���܂��B |
|
6 |
���[�U�[ID |
- |
�F�ؕ��@�� Windows �F���g��Ȃ��ꍇ�ɁASQLSERVER�Ƀ��O�C�����郆�[�U�[���w�肵�܂��B |
|
7 |
�p�X���[�h |
- |
�F�ؕ��@�� Windows �F���g��Ȃ��ꍇ�ɁASQLSERVER�Ƀ��O�C�����郆�[�U�[�̃p�X���[�h���w�肵�܂��B |
|
8 |
�ڑ� |
- |
�w�肳�ꂽ����SQLSERVER�ɐڑ����܂� |
2 �` 7 �̍��ڂ�ݒ肵�A�u�ڑ��v�{�^�����������邱�ƂŁA�w�肳�ꂽ�T�[�o�[�ɐڑ����s���܂��B
����ɐڑ��ł����ꍇ�́A���C���E�B���h�E�i��q�j ��\�����܂��B
��������̖�肪���������ꍇ�A�G���[�Ɋւ��������ʉ����ɕ\�����܂��B
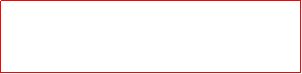
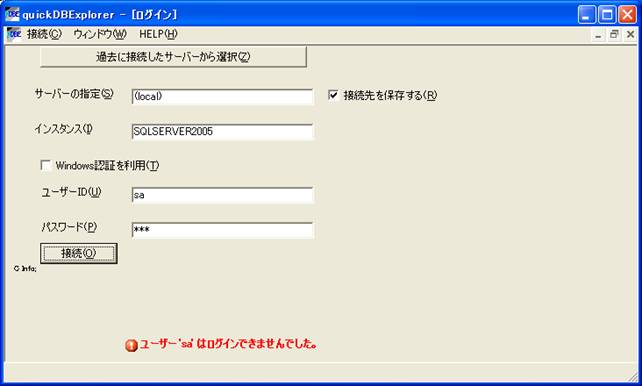
�����̃G���[���b�Z�[�W���_�u���N���b�N���邱�ƂŁA�G���[�̏ڍׂ��N���b�v�{�[�h�ւƃR�s�[����܂��B���̉����ɗ��p���Ă��������B(�ʂ̃E�B���h�E�ł��G���[���b�Z�[�W�͓��l�ɏڍׂ��m�F�ł��܂�)
2.2. ���C���E�B���h�E
�ڑ�������Ɋ�������ƁA���C���E�B���h�E���J���܂�
�M �B �C �D �F �G �I �O �B-2 �P �J �E �@ �A �N �H �L �K
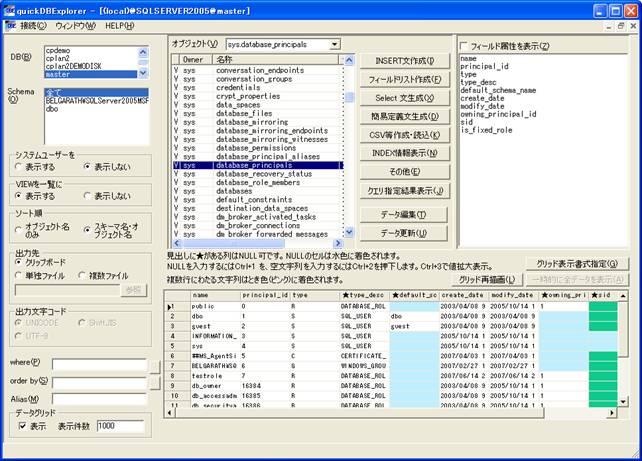
�ȉ��A��ʃG���A�ʂɋ@�\��������܂�
2.2.1. �@DB�I��
�ڑ������T�[�o�[�ɍ쐬����Ă���f�[�^�x�[�X�����\������܂��B
�I���\�ȃf�[�^�x�[�X�͈�����ł��B
�R���g���[���L�[ + C ���������邱�ƂŁA�I�����Ă���f�[�^�x�[�X�����N���b�v�{�[�h�ɃR�s�[���܂��B
�ȑO�ɓ���T�[�o�[�ɐڑ����Ă���A���̎��̏�Ԃ��L�����Ă���ꍇ�A�O��̍Ō�ɐڑ������f�[�^�x�[�X�������I�ɑI������܂��B
2.2.2. �ASchema/owner/Role
�@�őI�����ꂽ�f�[�^�x�[�X�ɐݒ肳��Ă��� Schema/owner/role �̈ꗗ���\������܂��B
�����ł́A������Schema/owner/role��I���ł��܂��B�����őI����Ԃɂ��� Schema/owner/role �̕ێ�����I�u�W�F�N�g�������A�B�̃I�u�W�F�N�g �ꗗ�ɕ\������܂��B�u�S�āv��I�������ꍇ�A�S�ẴI�u�W�F�N�g���B�̃I�u�W�F�N�g �ꗗ�ɕ\������܂��B
�R���g���[���L�[ + C ���������邱�ƂŁA�I�����Ă���Schema/owner/role�����N���b�v�{�[�h�ɃR�s�[���܂��B�R���g���[���L�[ + A���������邱�ƂŁA�ꗗ��̑S�Ă�I�����邱�Ƃ��ł��܂��B
�ȑO�ɓ���T�[�o�[�ɐڑ����Ă���A���̎��̏�Ԃ��L�����Ă���ꍇ�A�O��̍Ō�ɐڑ������f�[�^�x�[�X�������I�ɑI������܂��B
�\������Ă��郊�X�g���ŐV�ɂ���ɂ́A���x���uSchema(O)�v(SQL Server 2005 �̏ꍇ)���_�u���N���b�N���邱�ƂŎw�肳��Ă�������Ɋ�Â��ǂݍ��݂��Ȃ����܂��B
2.2.3. �B�I�u�W�F�N�g
����ΏۂƂ��� table/view/Synonym ��I�����܂��B
�����ł͕����̑Ώۂ�I���ł��܂��B
�\����� �擪����A
�E �I�u�W�F�N�g�̎��(�L�ڂ��Ȃ��ꍇ�̓e�[�u��,V��View, S��Synonym)
�E �I�u�W�F�N�g�̑����Ă���Schema/owner/role��
�E �I�u�W�F�N�g����
�E �I�u�W�F�N�g�̍쐬��
������킵�܂��B
�R���g���[���L�[ + C ���������邱�ƂŁA�I�����Ă���Schema/owner/role�����N���b�v�{�[�h�ɃR�s�[���܂��B�R���g���[���L�[ + A���������邱�ƂŁA�ꗗ��̑S�Ă�I�����邱�Ƃ��ł��܂��B
�����ŁA�E�N���b�N���s�����ƂŁA�I�������I�u�W�F�N�g�ɑ��s�������I�����邱�Ƃ��\�ł�(�ڍׂ͌�q)�B
�O���b�h�\�����n�m�ɂȂ��Ă���ꍇ�ɂ́A�����ŒP��̃I�u�W�F�N�g ��I�����Ă���ꍇ�ɂ̂� �N �̃O���b�h���ɁA�f�[�^�������I�ɕ\������܂��B
�܂��A�����őI�������I�u�W�F�N�g�́A���̑I�𗚗����ő�10�܂ŋL�����Ă���A�B-2 �̃R���{�{�b�N�X����I�����邱�ƂŁA�����Ɉړ����邱�Ƃ��ł��܂��B�������A���̗����͇B�I�u�W�F�N�g �̓��e���X�V���鏈�����s�����ꍇ(�ASchema/owner/Role�̑I����ύX�����ꍇ�Ȃ�)�ɂ͏���������܂� �B
SQLServer2005�̏ꍇ�ASynonym �������ɕ\������܂�(Synonym�̎Q�Ɛ悪Table��������View�ł���ꍇ�̂�)�B�܂��A�e�폈���ɂ��Ă͌�����L�������Synonym�ɑ��Ă����s�\�ł��i���v���̍X�V�͏����j�B
��̃w�b�_���N���b�N���邱�ƂŁA�\�[�g�����ς��܂�(�N���b�N���J��Ԃ����ƂŁA�~���E�������ς��܂�)
�\������Ă��郊�X�g���ŐV�ɂ���ɂ́A���x���u�I�u�W�F�N�g(V)�v���_�u���N���b�N���邱�ƂŎw�肳��Ă�������Ɋ�Â��ǂݍ��݂��Ȃ����܂��B
2.2.4. �C�V�X�e�����[�U�[�I��
�ASchema/owner/Role�ɃV�X�e���K���Schema/owner��\�����邩�ǂ������ւ��܂��B
�\������ꍇ�AINFORMATION_SCHEMA ���̃V�X�e���K��̃��[�U�[���\������܂��B
2.2.5. �DVIEW���ꗗ��
�B�I�u�W�F�N�g �� table �Ƃ��킹 view ���\�����邩�ۂ����w�肵�܂��B
2.2.6. �E�\�[�g��
�B�I�u�W�F�N�g �̕\�������w�肵�܂��B Schema/owner/role������ �I�u�W�F�N�g �̖��݂̂̂Ń\�[�g���邩�ASchema/owner/role + �I�u�W�F�N�g���Ń\�[�g���邩���w�肵�܂��B
�����Ń\�[�g�����w�肵����ł��A�B�I�u�W�F�N�g�̗�w�b�_���N���b�N���邱�Ƃł���Ƀ\�[�g����ύX���邱�Ƃ��\�ł��B
2.2.7. �F�o�͐�
�B�I�u�W�F�N�g�őI�������I�u�W�F�N�g ��ΏۂƂ����e�푀��̌��ʂ̏o�͐���w�肵�܂��B
�N���b�v�{�[�h���w�肵���ꍇ�A�������ʂ́A�S�Ă܂Ƃ߂ăN���b�v�{�[�h�ɕ�����Ƃ��ďo�͂���܂��B
�P�ƃt�@�C�����w�肵���ꍇ�A�t�@�C�������w�肷��K�v������܂��B�S�Ă̌��ʂ͎w�肳�ꂽ��̃t�@�C���ɏ����o����܂��B
�����t�@�C�����w�肵���ꍇ�A�t�H���_�����w�肷��K�v������܂��B���̏ꍇ�A�e�I�u�W�F�N�g���ɏo�͐�t�@�C����������܂��B�t�@�C�����͎����I�ɃI�u�W�F�N�g���{�h.csv�h �Ȃǂ̂悤�ɂ����܂�(�����@�\�ɂ�肩���܂�)�B
2.2.8. �G�o�͕����R�[�h
�B�I�u�W�F�N�g�őI�������I�u�W�F�N�g ��ΏۂƂ����e�푀��̌��ʂ��o�͂���ꍇ�̕����R�[�h���w�肵�܂��B�t�@�C���ɑ��ď����o���ꍇ(�F�o�͐�ŒP�ƃt�@�C���������͕����t�@�C�����w�肵���ꍇ) �̂ݗL���ł��B
2.2.9. �Hwhere, order by, alias
�B�I�u�W�F�N�g�őI�������I�u�W�F�N�g ��ΏۂƂ����e�푀����s���ꍇ�̍i���ݏ����A�\�[�g���A�ʖ����w�肵�܂��B
�����I�u�W�F�N�g���w�肳��Ă����ꍇ�́A�I������Ă���S�ẴI�u�W�F�N�g�ɑ��A�����w�肳�ꂽ where ��Aorder by ��A�ʖ����K�p����܂��B
�����ł́A �uwhere�v�A�uorder by �v�uas�v���̂��͎̂w�肷��K�v�͂���܂���B
Alias(�ʖ�)���w�肵���ꍇ�A��� where, order by �ɂ����̕ʖ��𗘗p�ł��܂��B
��F
�e�[�u�� sys.all_objects ��I�����Ă���ꍇ alias �� �uobj�v ���w�肵�Awhere �� obj.name like '%sys%' �Ǝw�肷�邱�ƂŁA
select obj.* from [sys].[all_objects] obj where obj.name like '%sys%'
�Ɠ����̈Ӗ��ɂȂ�܂��B
����𗘗p���āAwhere ��ɋL�ڂ���T�u�N�G�������L�q���₷���Ȃ�܂��B
���L�̃V���[�g�J�b�g�L�[���L���ł��B
Ctrl + A: ������̑S�I��
Ctrl + C: �I������Ă��镶����̃N���b�v�{�[�h�ւ̃R�s�[
Ctrl + V: �N���b�v�{�[�h����̓\��t��
Ctrl + X: �I������Ă��镶����̃N���b�v�{�[�h�ւ̐���
Ctrl + W: �l�̊g��\��(��q)
Ctrl + S: ���͗����̕\��(��q)
Ctrl + D: ���݂̑I��͈͂Ɋւ�炸�S��������폜����
Where ��̃e�L�X�g�{�b�N�X�� Ctrl+W ���������邩�A�e�L�X�g�{�b�N�X���̃{�^�����������邱�ƂŁA���L�̃E�B���h�E���\��������e���g��\���E�ҏW���邱�Ƃ��\�ł��B
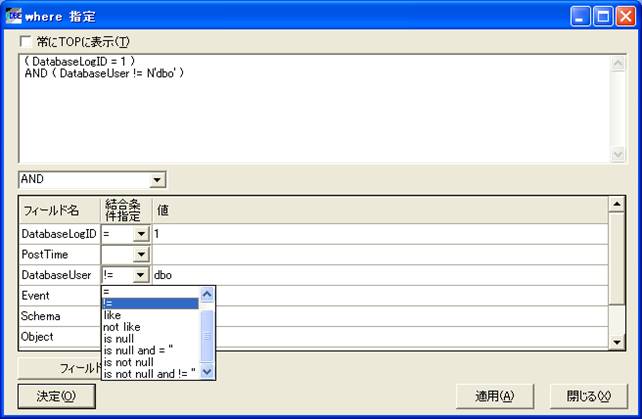
�����Œ��ڒl��ҏW���邱�Ƃ��ł��܂��B
�܂��A�P��̃I�u�W�F�N�g��I�����Ă���ꍇ�ɂ� ���̃I�u�W�F�N�g�̃t�B�[���h���ꗗ�ɕ\�������̂ŁA�ꗗ��ŁA��������͂��邱�Ƃ��\�ł��B
���������w�� ��I�����A����t�B�[���h������ �l�� �Ɏw�肷�邱�ƂŁA�����I��where �傪��������܂��B
�t�B�[���h�Ԃ̌��������ɂ́AAND, OR �̂����ꂩ���w��\�ł��B
Order by �������� Alias �̃e�L�X�g�{�b�N�X�� Ctrl+w ���������邩�A�e�L�X�g�{�b�N�X���̃{�^�����������邱�ƂŁA���L�̃E�B���h�E���\��������e���g��\���E�ҏW���邱�Ƃ��\�ł��B
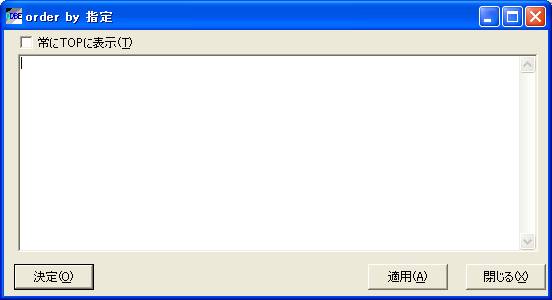
�����Œ��ڒl��ҏW���邱�Ƃ��ł��܂��B
�����̉�ʂł́A�u���TOP�ɕ\���v�Ƀ`�F�b�N�����邱�ƂŁA���̃E�B���h�E����ɍőP�ʂɕ\������܂��B �܂��A��ʂ���邱�ƂȂ��u�K�p�v�{�^�����������邱�Ƃł��A�e��ʂɓK�p���邱�Ƃ��\�ł��B
Ctrl + S�̉����ɂ����͗����̕\����ʂł́A���L�̃_�C�A���O���\������܂��B
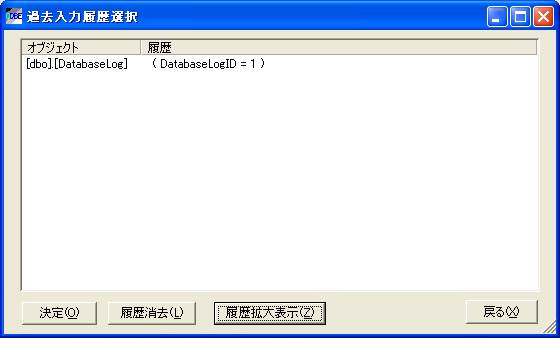
���̉�ʂł́A�ꗗ��������P��I�������{���A����������̓_�u���N���b�N�������̓G���^�[�L�[�̉����ɂ��A�I�����ꂽ������(�����ɕ\������Ă�����e)�����̉�ʂɃZ�b�g����܂��B
���̉�ʂł͕����s�̕�����͌���Ȃ��Ă��܂��̂ŁA�u�����g��\��(Z)�v�{�^�����������邱�ƂŁA�����̒l���s�ŕ\�����邱�Ƃ��ł��܂��B
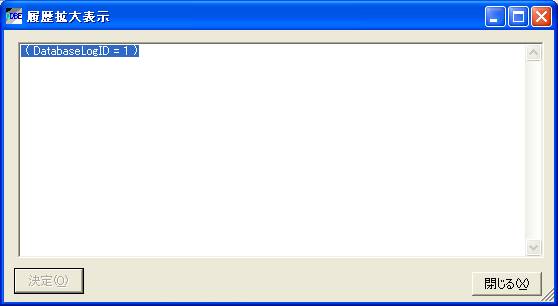
�܂��A���̗����́A����̋N�����ɂ��L�����Ă��܂��B�폜����ꍇ�́A�����ꗗ�̉�ʂ���u��������(L)�v�{�^�����������邱�ƂőS�Ă̗������ꊇ���č폜���邱�Ƃ��ł��܂�(�ʍ폜�͂ł��܂���)�B
2.2.10. �I�f�[�^�O���b�h
�����ł́A�N�O���b�h�� �Ƀf�[�^��\�����邩�A�܂��\������ꍇ�̍ő匏�����w�肵�܂��B
�u�\���v�`�F�b�N�{�b�N�X�Ƀ`�F�b�N�����邱�ƂŁA�B�I�u�W�F�N�g�ŒP��I�u�W�F�N�g���I������Ă���ꍇ�ɁA���̃f�[�^���N�O���b�h���ɕ\������܂��B
�f�[�^���\�������ꍇ�A�u�\�������v�Ŏw�肳�ꂽ�������ő匏���Ƃ��ĕ\�����܂��B0���w�肳��Ă���ꍇ�������͋̏ꍇ�ɂ́A�\�������̐����͖����ɂȂ�A�S�Ẵf�[�^���\������܂��B
�S�Ẵf�[�^���\������Ă��Ȃ��ꍇ�A�O�u�ꎞ�I�ɑS�f�[�^��\���v�{�^�����L���ɂȂ��Ă��܂��B
�S�Ẵf�[�^���\������Ă���ꍇ�A�O�u�ꎞ�I�ɑS�f�[�^��\���v�{�^���͖����ɂȂ��Ă��܂��B
�����̑����e�[�u������\������ׂɂ̓f�[�^�̎擾�Ɏ��Ԃ�������܂��B�ł������\�������𐧌����邱�Ƃ������߂��܂��B
2.2.11. �J����I���{�^��
�����ł́A�B�I�u�W�F�N�g�őI�������I�u�W�F�N�g ��ΏۂƂ����e�푀���I�����܂��B
�����őI���ł��鏈���́A���̑������B�I�u�W�F�N�g ��ʼnE�N���b�N�ł��I���\�ł��B
�ڍׂ͌�q�B
2.2.12. �K�t�B�[���h������\��
�L�t�B�[���h�ꗗ�@���Ɋe�t�B�[���h�̑���(�^�Ȃǂ̏��)��\�����邩�ǂ������w�肵�܂��B
�`�F�b�N�����Ă���ꍇ�A�������܂߂ĕ\�����܂��B
2.2.13. �L�t�B�[���h�ꗗ
�L�t�B�[���h�ꗗ�őI�����ꂽ�I�u�W�F�N�g���P��̏ꍇ�A���̃I�u�W�F�N�g �̃t�B�[���h���ꗗ�\�����܂��B
�����ł́A�t�B�[���h���畡��(�������͒P��)��I�����A�R���g���[���L�[+C���������邱�ƂŁA�t�B�[���h��(������\�����Ă���ꍇ�͂��̑��������܂�)���N���b�v�{�[�h�փR�s�[���܂��B���̏����͉E�N���b�N�ł��I���\�ł��B
���L�̃V���[�g�J�b�g�L�[���L���ł��B
Ctrl + A: ������̑S�I��
Ctrl + C: �I������Ă��镶����̃N���b�v�{�[�h�ւ̃R�s�[
Ctrl + F: �������w�肵���t�B�[���h���̃R�s�[
�������͉E�N���b�N�ɂāA���̏������I���ł��܂�
�R�s�[
���s�Ȃ��R�s�[
�R�s�[�J���}�Ȃ�
�R�s�[���s�J���}�Ȃ�
�����w��R�s�[
Where �吶��
Ctrl + F �����������ꍇ�A�������� �E�N���b�N�ŏ����w��R�s�[��I�������ꍇ�A���̃_�C�A���O���\������܂��B
�����ł́A�t�B�[���h�� alias ���w�肷�邱�Ƃ��\�ł��B
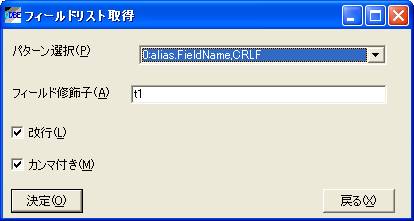
�p�^�[���I�� �̃R���{�{�b�N�X��I�����邱�ƂŁA�悭���p���� �g�ݍ��킹���ȈՂɎw��\�ł��B
Where �吶�� ��I�������ꍇ�A�_�C�A���O���\������A�I�����Ă���t�B�[���h�����ɏ���������邱�Ƃ��ł��܂��B
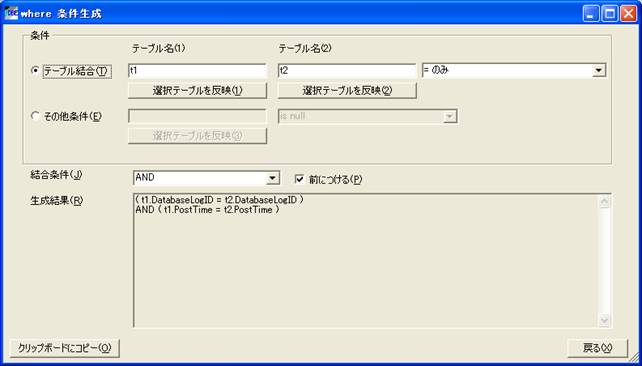
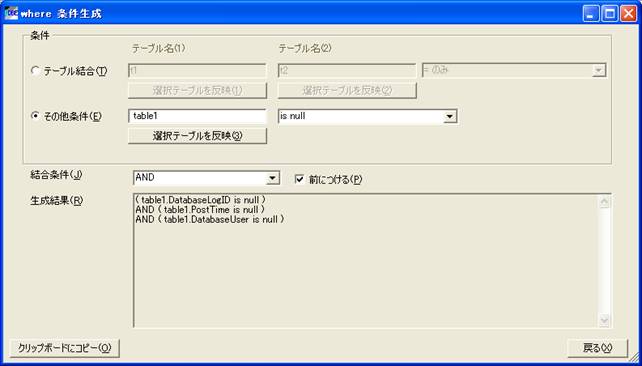
���̃_�C�A���O�ł́A�I�������t�B�[���h�����ɁA
�E ����̃t�B�[���h�����Q�̃e�[�u���̌���
�E �P�ƃe�[�u���̑I���t�B�[���h�S�Ă� ����̏������w��
�̂����ꂩ���s�����Ƃ�z�肵�A�������������邱�Ƃ��ł��܂��B
�e�[�u���������w�肵���ꍇ�́A����̃t�B�[���h�����Q�̃e�[�u���̌�������ׂ�where ������A���̑����� ���w�肵���ꍇ�͒P�ƃe�[�u���̑I���t�B�[���h�S�Ă� ����̏������w�� ����ׂ� where ������܂��B
�����̃p�^�[���Ƃ��āA
�e�[�u���������w�肵���ꍇ�A�W���ł�
�E = �̂�
�E = & null �`�F�b�N
�E != �̂�
�E != & null �`�F�b�N
���w��\�ł��B
�܂��A�R���{���ł́u{0} is null and {1} is null�v�̂悤�Ɏw��\�ŁA���̏ꍇ�ɂ� {0}�ɁA�P�ڂ̃e�[�u����+�t�B�[���h�� {1} �ɂQ�ڂ̃e�[�u����+�t�B�[���h�� ���������A���̌��ʂ� where ��Ƃ��Đ�������܂��B
���̑����� ���w�肵���ꍇ�A
�E is null
�E is null or != ''
�E is not null
�E is not null and != ''
���w��\�ł��B
���̎��A�R���{���ł́@�u{0} between 1 and 2�v�̂悤�Ɏw��\�ŁA���̏ꍇ�ɂ� {0}�Ƀe�[�u����+�t�B�[���h�����������A���̌��ʂ� where ��Ƃ��Đ�������܂��B
2.2.14. �M�f�[�^�ҏW�E�f�[�^�X�V
�N�O���b�h���ɕ\������Ă���f�[�^��ҏW����ꍇ�A�u�f�[�^�ҏW�v�{�^�����������܂��B
�������A�f�[�^�ҏW���\�Ȃ��̂́A���̃e�[�u���� Primary Key �������Ă���ꍇ�݂̂ł��B
Primary Key ���Ȃ��ꍇ�ɂ́A�u�f�[�^�ҏW�v�{�^���̓O���[�A�E�g���ꉟ�����邱�Ƃ��ł��܂���B
�f�[�^�ҏW���[�h���́u�f�[�^�ҏW�v�{�^���́u�f�[�^�ҏW�I���v�ւƃ��x�����ύX����܂��B
�O���b�h��Ńf�[�^��ύX������A�u�f�[�^�X�V�v�{�^�����������邱�ƂŁA�ҏW�������e���f�[�^�x�[�X�ɔ��f����܂�(�u�f�[�^�X�V�v�{�^�����������Ȃ�����f�[�^�͂c�a�ɔ��f����܂���)�B
�f�[�^�̕ҏW���I������ꍇ�A�u�f�[�^�ҏW�I���v�{�^�����������܂��B
�f�[�^�ҏW�́A���̃I�u�W�F�N�g��I�������ꍇ��A�f�[�^�̍ĕ\�����s��ꂽ�ꍇ�ɋ����I�ɏI�����A�ύX�r���̃f�[�^�͔j������܂�(�ύX�������Ă��m�F���܂���)�B
2.2.15. �N�O���b�h��
�B�I�u�W�F�N�g�őI�����ꂽ�I�u�W�F�N�g���P��̏ꍇ�A���I�f�[�^�O���b�h�́u�\���v�Ƀ`�F�b�N�������Ă���ꍇ�A�I�����ꂽ�I�u�W�F�N�g�̃f�[�^���A�I�f�[�^�O���b�h�́u�\�������v���ő匏���Ƃ��ĕ\�����܂��B�����ɕ\������Ă���l���N���b�v�{�[�h�ɃR�s�[����ɂ́A�I�f�[�^�O���b�h�̗o����s���o���̕������E�N���b�N���邱�ƂŁA�u�N���b�v�{�[�h�ɃR�s�[�v�̃��j���[���\�������̂ŁA�����I�����邱�ƂŁATAB���`���ɂăN���b�v�{�[�h�ɃR�s�[���܂��B
���o���̓��Ɂu���v�����Ă�����NULL �Ƃ��Đݒ肳��Ă����ł��B
�w�i�F�����F�̃Z����NULL�l�ɂȂ��Ă��܂��B�܂��A�w�i�F���Ƃ��F(�s���N)�̏ꍇ�́A�����s�ɂ킽�镶���i�[����Ă��܂��B�w�i�F���R�o���g�O���[���̏ꍇ�A���̃Z���̓o�C�i���f�[�^�������t�B�[���h�ł�(���̃Z���̒l��NULL�ɐݒ肷�邱�Ƃ������ҏW���[�h�ł��ύX�ł��܂���)�B
�Ȃ��u�f�[�^�ҏW�v���̏ꍇ�A���L�̑��삪�\�ł��B
�s�S�̂�I�����ADEL�L�[���������邱�ƂŁA�f�[�^�ҏW���Ƀf�[�^���폜���邱�Ƃ��\�ł�(�����s�B�폜���ʂ́u�f�[�^�X�V�v�����������܂łc�a�ɔ��f����܂���)�B
�R���g���[���L�[+1 ���������邱�Ƃ�NULL�l���A�R���g���[���L�[+�Q���������邱�Ƃŋ������͉\�ł��B
�܂��A�R���g���[���L�[+3���������邱�ƂŁA�I�����Ă���Z���̒l��ʃE�B���h�E�Ɋg��\�����܂��B�܂��A���̃t�B�[���h�ɓo�^����Ă���f�[�^���e���摜�ł���ꍇ�A���̉摜��\�����܂��B
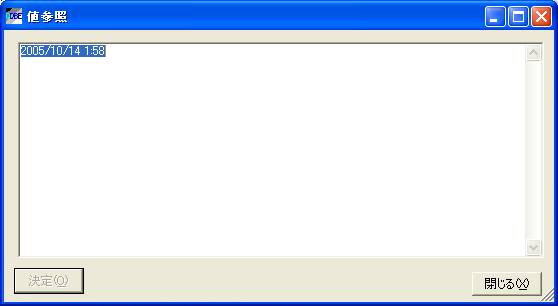
�f�[�^�ҏW���̏ꍇ�ɂ̂݁A���̃E�B���h�E�́u����v�{�^�����L���ɂȂ�A�����Ŏw�肵���l��e��ʂɖ߂����Ƃ��\�ł��B
�f�[�^���摜�̏ꍇ�A���L�̂悤�ɂ��̉摜���\������܂��B
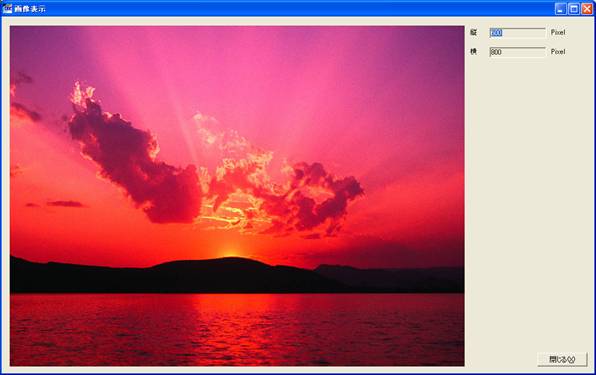
�E�N���b�N���������邱�ƂŁA�������̋@�\�����s���邱�Ƃ��ł��܂��B
�E �S�Ă̍s���N���b�v�{�[�h�ɃR�s�[
�E �I���s�̂݃N���b�v�{�[�h�ɃR�s�[
�E �S�s�I��
�E �S�s�I������
�u�S�Ă̍s���N���b�v�{�[�h�ɃR�s�[�v ��I������ƁA�O���b�h���̑S�Ă̍��ڂ��^�u��،`���ŃN���b�v�{�[�h�ɃR�s�[���܂��i�s�̑I����Ԃɉe������܂���j �Ȃ��A�O���b�h���Ctrl + A���������邱�ƂŁA�S�Ă̍s��I����Ԃɂ��邱�Ƃ��\�ł��B
�u�I���s�̂݃N���b�v�{�[�h�ɃR�s�[�v��I�������ꍇ�́A�O���b�h���̑I����Ԃɂ���s�̃f�[�^�̂݁A�^�u��،`���ŃN���b�v�{�[�h�ɃR�s�[���܂��i�s�̑I����Ԃɉe������܂��j
�u�S�s�I���v�͑S�Ă̍s��I����ԂɕύX���܂��B
�u�S�s�I�������v�͑S�Ă̍s���I����ԂɕύX���܂��B
�܂��A�O���b�h�̕ҏW���̏ꍇ�ɂ́A�E�N���b�N���j���[�ɂ���ɉ��L�̍��ڂ��\������܂��B
�E �f�[�^�捞(CSV)
�E �f�[�^�捞(CSV)(�h�t��)
�E �f�[�^�捞(TAB)
�E �f�[�^�捞(TAB)(�h�t��)
�@�@�����̓e�L�X�g�������̓N���b�v�{�[�h����A�O���b�h�ւƒl��ǂݍ��݂܂�(DB�ւ̔��f�͂����ɂ͍s���܂���)�B����̏ڍׂ̓��j���[�̑Ή����ڂƓ��l�ł��̂ŁACSV���쐬�E�Ǎ����Q�Ƃ��Ă��������B
2.2.16. �O�O���b�h���암
�u�O���b�h�ĕ`��v�{�^�����������邱�ƂŁA�N�O���b�h���Ō��݃f�[�^�̕ҏW���ł����Ă��A���̓��e��j�����A�ŐV�̃f�[�^���Ď擾���A�N�O���b�h���ɕ\�����Ȃ����܂��B
�N�O���b�h���ɊY���̃I�u�W�F�N�g�̑S�Ẵf�[�^���\������Ă��Ȃ��ꍇ�A�u�ꎞ�I�ɑS�f�[�^��\���v�{�^�����L���ɂȂ��Ă��܂��B�S�Ẵf�[�^���\������Ă���ꍇ�A�u�ꎞ�I�ɑS�f�[�^��\���v�{�^���͖����ɂȂ��Ă��܂��B�u�ꎞ�I�ɑS�f�[�^��\���v�{�^�����������邱�ƂŁA�ꎞ�I�Ɍ������������đS�f�[�^���擾���\�����邱�Ƃ��\�ł��B
�u�O���b�h�\�������w��v�{�^�����������邱�ƂŁA���L�̃E�B���h�E���\������N�O���b�h ���ł̃f�[�^�̕\��������ύX�ł��܂��B

���������ł́Aint���̌^�����t�B�[���h�̒l�̕\�����@���w�肵�܂��B
�s�������_���� �ł́Areal, double, decimal ���̌^�����t�B�[���h�̒l�̕\�����@���w�肵�܂��B
���t�����ł́Adatetime���̌^�����t�B�[���h�̒l�̕\�����@���w�肵�܂��B
�O���b�h�\���t�H���g�w�� �ł́A�N�O���b�h ���S�̂̕\�����s�����̃t�H���g���w�肵�܂��B
�u����v�{�^�����������邱�ƂŁA�w��̒l�����f����܂��B�u�߂�v�{�^���̉����̓L�����Z���̈����ƂȂ�A�ݒ�͔��f����܂���B
2.2.17. �P�X���C�_�[�o�[
���̃X���C�_�[�o�[���h���b�O���A���E�ɓ��������ƂŇB�I�u�W�F�N�g�ƇL�t�B�[���h�ꗗ�̕\���G���A�̃T�C�Y��ύX���邱�Ƃ��\�ł��B
![]()

2.3. �e�푀��ڍ�
�����ł́A���C���E�B���h�E�ł̃e�[�u�����ɑ��鑀��̏ڍׂ�������܂�
�J �̊e�{�^���̋@�\�ڍׂł��B
2.3.1. Insert ������
�I�����ꂽ�I�u�W�F�N�g�̃f�[�^���A���̃f�[�^��V�K�ɓ�������ׂ�insert ���̌`���ɂ��Ĕ����o���܂��B�o�͐�́A�N���b�v�{�[�h�������̓t�@�C���ł��B
�����̃I�u�W�F�N�g�̎w�肪�\�ł��B
Where ��Aorder ����w�肳�ꂽ���̂��K�p����܂��B
���������F
² binary, image, varbinary, timestamp �̌^�����t�B�[���h�́A���̒l�Ɋւ�炸���null�Ƃ��ďo�͂���܂��B
² sql_variant �̌^�����t�B�[���h�́A��ɕ�����Ƃ��Ď�舵���A�V���O���N�H�[�g(�e)�����̒l�̑O��ɕt�����܂��B
² CLR��p�������[�U�[��`�^�̏ꍇ�A�e�I�u�W�F�N�g��.ToString()�A.Parse()��p���ĕ�����ɕϊ��������̂��o�͂��܂��B�e�N���X�� .ToString(), .Parse()���K�Ɏ�������Ă��Ȃ��Ɛ���ɓ��삵�Ȃ��\��������܂��B
�o�͎��ɂ͉��L�̌`�����I���\�ł��B
|
�I���� |
Delete ����擪�ɂ��� |
�t�B�[���h�̈ꗗ�����č쐬���� |
�f�[�^���o�b�N�A�b�v����X�N���v�g��擪�ɂ��� |
|
INSERT������ |
X |
�� |
X |
|
INSERT������(DELETE���t��) |
�� |
�� |
X |
|
INSERT������(�t�B�[���h���X�g�Ȃ�) |
X |
X |
X |
|
INSERT������(�t�B�[���h���X�g�Ȃ�DELETE���t��) |
�� |
X |
X |
|
INSERT������(DELETE���t���A�ޔ�t��) |
�� |
�� |
�� |
|
INSERT������(�t�B�[���h�Ȃ�DELETE���t�� �ޔ�t��) |
�� |
X |
�� |
�o�͗�F INSERT������(�t�B�[���h���X�g�Ȃ�DELETE���t��) �I����
SET NOCOUNT ON
GO
delete from [dbo].[MSreplication_options]
GO
insert into [dbo].[MSreplication_options] values ( N'transactional', True, 90, 0, 0, 0 )
insert into [dbo].[MSreplication_options] values ( N'merge', True, 90, 0, 0, 0 )
insert into [dbo].[MSreplication_options] values ( N'security_model', True, 90, 0, 0, 0 )
GO
2.3.2. �t�B�[���h���X�g�쐬
�I�����ꂽ�I�u�W�F�N�g�̃t�B�[���h�̈ꗗ���o�͂��܂��B�o�͐�́A�N���b�v�{�[�h�������̓t�@�C���ł��B
�����̃I�u�W�F�N�g�̎w�肪�\�ł��B
���L�̌`�����I���\�ł��B
|
�I���� |
�t�B�[���h���ɉ��s���� |
�t�B�[���h���ɃJ���}������ |
|
�t�B�[���h���X�g�쐬 |
X |
�� |
|
�t�B�[���h���X�g���s�쐬 |
�� |
�� |
|
�t�B�[���h���X�g�J���}�Ȃ��쐬 |
�� |
X |
�o�͗�F�t�B�[���h���X�g���s�쐬
dbo.MSreplication_options:
optname,
value,
major_version,
minor_version,
revision,
install_failures
2.3.3. select ������
�I�����ꂽ�I�u�W�F�N�g�̃f�[�^�𒊏o����ׂ� select �������܂��B�o�͐�́A�N���b�v�{�[�h�������̓t�@�C���ł��B
�����̃I�u�W�F�N�g�̎w�肪�\�ł��B
Where ��Aorder ����w�肳�ꂽ���̂��K�p����܂��B
�o�͗�F
select
optname,
value,
major_version,
minor_version,
revision,
install_failures
from [dbo].[MSreplication_options]
where major_version = 90
order by optname, value
2.3.4. �ȈՒ�`������
�I�����ꂽ�I�u�W�F�N�g�̊ȈՓI��create �������܂��BIndex ��v���C�}���L�[���̏ڍׂȏ��͐������܂��� (���S�Ȓ�`�����K�v�ȏꍇ�A�G���^�[�v���C�Y�}�l�[�W���[���𗘗p���Ă�������) �B
�o�͐�́A�N���b�v�{�[�h�������̓t�@�C���ł��B
�����̃I�u�W�F�N�g�̎w�肪�\�ł��B
�����t�B�[���h�����ꎞ�I�ȃ��[�N�e�[�u��������ꍇ�Ȃǂɗ��p���邱�Ƃ�z�肵�Ă��܂��B
SQLServer2005�őΏۂ�Synonym�̏ꍇ�ACreate Synonym ���� Create Table/View ���̗������쐬����܂��B
���L�̌`�����I���\�ł��B
|
�I���� |
�I�u�W�F�N�g��drop�������� |
|
�ȈՒ�`������ |
X |
|
�ȈՒ�`������ DROP���t�� |
�� |
�o�͗�F�ȈՒ�`������ DROP���t��
DROP TABLE [dbo].[MSreplication_options]
GO
Create table dbo.MSreplication_options (
optname sysname COLLATE Japanese_BIN NOT NULL,
value bit NOT NULL,
major_version int NOT NULL,
minor_version int NOT NULL,
revision int NOT NULL,
install_failures int NOT NULL
)
Go
2.3.5. CSV���쐬�E�Ǎ�
�I�����ꂽ�I�u�W�F�N�g�̃f�[�^��CSV�`����������TAB���`���ɂďo�́E�捞���܂��B
�o�͂̏ꍇ
�擪�s�ɂ͕K���t�B�[���h�����o�͂���܂��B�o�͐�́A�N���b�v�{�[�h�������̓t�@�C���ł��B
�����̃I�u�W�F�N�g�̎w�肪�\�ł��B
Where ��Aorder ����w�肳�ꂽ���̂��K�p����܂��B
TAB���̏ꍇ�A�i�G�N�Z���̋@�\�ɂ��j���̂܂܃G�N�Z���V�[�g�ɓ\��t���邱�Ƃ��\�Ȃ̂ŁATAB��ŃN���b�v�{�[�h�ɏo�͂��āA���̂܂܃N���b�v�{�[�h�̓��e���G�N�Z���V�[�g�ɓ\��t���邱�ƂŁA�t�@�C�����o�R�����ɃG�N�Z���Ƀf�[�^�̓]�L���\�ɂȂ�܂��B
���������F
² sql_variant�^�̃t�B�[���h�́A��ɕ�����Ƃ��Ď�舵���܂��B
² binary�Aimage�Avarbinary�Atimestamp �^�̃t�B�[���h�l�̏ꍇ�A���̒l��16�i���ɕϊ����ďo�͂��܂��B
² CLR��p�������[�U�[��`�^�̏ꍇ�A.ToString()�������ʂ��o�͂��܂��B
���L�̌`�����I���\�ł��B
|
�I���� |
�t�B�[���h��蕶�� |
������̃_�u���N�H�[�g�t���o�� |
|
CSV�`�� |
�J���} |
�w |
|
CSV�`��("�t��) |
�J���} |
�� |
|
Tab��؏o�� |
TAB |
�w |
|
Tab��؏o��("�t��) |
TAB |
�� |
�o�͗�F CSV�`��("�t��)
optname,value,major_version,minor_version,revision,install_failures
"merge",True,90,0,0,0
"security_model",True,90,0,0,0
"transactional",True,90,0,0,0
�Ǎ��̏ꍇ
�I�����ꂽ�I�u�W�F�N�g�ɑ�CSV�`����������TAB���`���ɂăf�[�^���ꊇ�Ǎ����܂��B���̏����͒P��I�u�W�F�N�g��I�����Ă���ꍇ�ɂ̂݁A�L���ł��B
���s���ɂ�Where ��Aorder ��͖�������܂��B
�Ǎ��@�\��I����A�N���b�v�{�[�h���炻�̃f�[�^��ǂݍ��ނ��ǂ���������܂��B

�N���b�v�{�[�h����f�[�^����荞�ޏꍇ�́A�u�͂��v���������܂��B�����Łu�������v�����������ꍇ�́A�t�@�C���w��_�C�A���O���\������܂��̂ŁA�t�@�C�����w�肵�A���̃t�@�C������Ǎ����s���܂��B
�N���b�v�{�[�h�ɔF���\�ȕ������ǂݍ��܂�Ă��Ȃ��ꍇ�A���̃_�C�A���O���\������܂��B

���̃_�C�A���O���\�����ꂽ�ꍇ�A�N���b�v�{�[�h�̓��e���m�F���Ă��������B�摜���̕����ɕϊ��ł��Ȃ����͎̂捞�ł��܂���B
���ɁA�擪�s�̈������w�肵�܂��B
���L�̃_�C�A���O���\������܂��̂�

�擪�s�����o���Ƃ��Ď�舵���A�X�L�b�v����ꍇ�́A�u�͂��v���A�擪�s���f�[�^�Ƃ��Ď�舵���ꍇ�́u�������v���������Ă��������B
���̌�A�l�̓ǂݍ��݂��J�n���܂��B
��U�S����ǂݍ��݁A���ڐ��╶����ʂȂǂ̃`�F�b�N���s������A�S�Ẵf�[�^������\�Ɣ��f���ꂽ�ꍇ�A

�̂悤�Ƀ_�C�A���O���\������A�������\������܂��B�����Łu�͂��v���������邱�ƂŁA���߂ăf�[�^�x�[�X�ɓo�^���s���܂��B�i����܂ł̓f�[�^�x�[�X�ɂ͏������܂�܂���j�B
�܂��ꌏ�ł��G���[�ƂȂ�f�[�^������ꍇ���A�S�Ẵf�[�^�̎捞�͍s���܂���B
���������F
² �I�u�W�F�N�g�̍��ڐ��ƁA�Ǎ��f�[�^�̍��ڐ��͓����łȂ�������܂���i�ȗ��ł��܂���j
² CLR��p�������[�U�[��`�^�������̓o�C�i���f�[�^������I�u�W�F�N�g�͓ǂݍ��ݑΏۂɎw��ł��܂���(varbinary��image�^�Ȃ�)
² Identity��(�ԍ��������I�ɕt�Ԃ����t�B�[���h) �����I�u�W�F�N�g�͓ǂݍ��ݑΏۂɎw��ł��܂���
² View ��I�����Ă���ꍇ�ł��A�Ǎ������͎��{����܂����A���R�Ȃ���X�V�\��VIEW�ł���K�v������܂��B�X�V�\��VIEW�łȂ��ꍇ�A�G���[�ɂȂ�̂Œ��ӂ��Ă��������B
2.3.6. INDEX���\��
�I�����ꂽ�I�u�W�F�N�g��INDEX�̏���ʃE�B���h�E(���L)�ɕ\�����܂��B
�P��̃I�u�W�F�N�g���I������Ă��鎞�̂ݕ\���\�ł��B
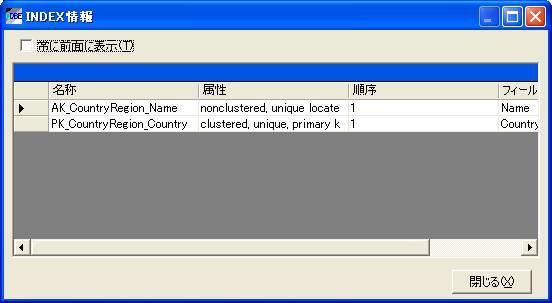
INDEX�̖��́A�����A�֘A�t�B�[���h�Ƃ��̏������\������܂��B
���̃E�B���h�E���\������Ă��Ă��A���C���E�B���h�E�̑���͉\�ł�
�u���TOP�ɕ\���v �`�F�b�N�{�b�N�X���`�F�b�N��Ԃɂ��邱�ƂŁA���̃E�B���h�E����ɍőO�ʂɕ\������܂��B�e�I�u�W�F�N�g��INDEX��A�����Ċm�F�������ꍇ�Ȃǂɗ��p�ł��܂��B
2.3.7. ���̑��\�ȈՃN�G�����s(Select�ȊO)
�I������Ă���I�u�W�F�N�g�ɊW�Ȃ��Aselect �ȊO��SQL���ڎ��s�ł��܂��B
������Ƃ���update��delete, create,drop�����A�N�G���A�i���C�U�𗧂��グ���Ɏ��s�ł��܂��B
�������A�ꕶ�ŏI���SQL���݂̂��w��\�ł��B�i�N�G���A�i���C�U�ŗ��p����悤�� �gGO�h �͋L�q���Ȃ��ł��������B�������A�Z�~�R�����łȂ���SQL���͉\�ł��j
���L�̃E�B���h�E���\�������̂ŁA�����Ŏ��s������SQL�����w�肵�܂��B
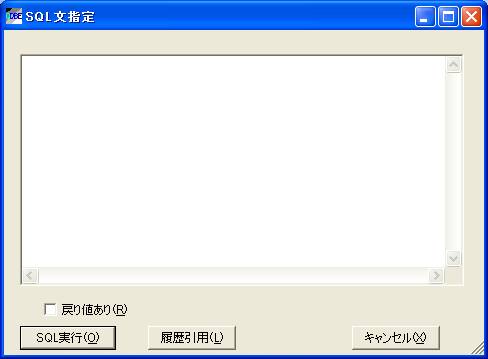
�X�g�A�h�v���V�[�W���[���ŁA���̏������ʂ̌������킩��悤�ȃN�G�����s�ɂ��ẮA�u�߂�l����v�̃`�F�b�N�{�b�N�X�Ƀ`�F�b�N�����邱�ƂŁA���̖߂�l��ʃ_�C�A���O�ɕ\�����܂��B�`�F�b�N�����Ă��Ȃ��ꍇ�A�e�������f�[�^������ʃ_�C�A���O�ɕ\�����܂��B
�� �u�߂�l����v�̃`�F�b�N�{�b�N�X�ɂ��ẮA���m�Ɏw�肵�Ă��������B�߂�l���Ȃ��ɂ�������炸 �߂�l������ �Ƃ��Ďw�肷��ƃG���[�ɂȂ��Ă��܂��܂��B�߂�l�����邩�Ȃ����킩��Ȃ��ꍇ�A�߂�l�͂Ȃ����̂Ƃ��Ďw�肵�Ă��������B
�u�������p�v�{�^�����������邱�Ƃɂ��A�ߋ��̓��͗���������͒l�����p�ł��܂��B
���͗����̕\����ʂł́A���L�̃_�C�A���O���\������܂��B
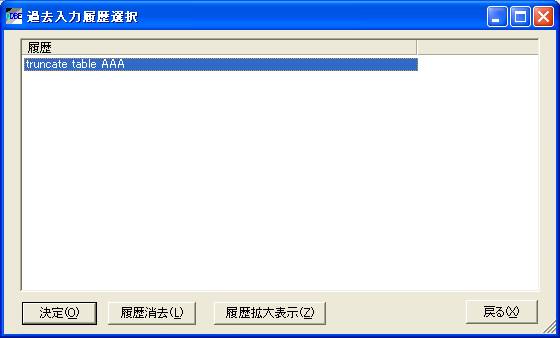
���̉�ʂł́A�ꗗ��������P��I�������{���A����������̓_�u���N���b�N�������̓G���^�[�L�[�̉����ɂ��A�I�����ꂽ������(�����ɕ\������Ă�����e)�����̉�ʂɃZ�b�g����܂��B
���̉�ʂł͕����s�̕�����͌���Ȃ��Ă��܂��̂ŁA�u�����g��\��(Z)�v�{�^�����������邱�ƂŁA�����̒l���s�ŕ\�����邱�Ƃ��ł��܂��B
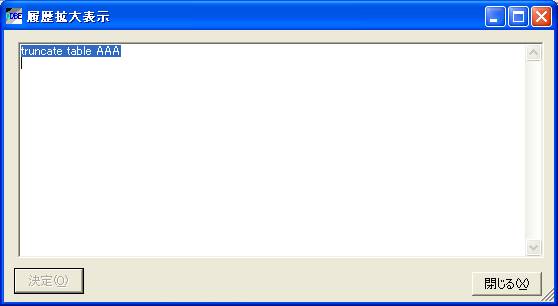
�܂��A���̗����́A����̋N�����ɂ��L�����Ă��܂��B�폜����ꍇ�́A�����ꗗ�̉�ʂ���u��������(L)�v�{�^�����������邱�ƂőS�Ă̗������ꊇ���č폜���邱�Ƃ��ł��܂�(�ʍ폜�͂ł��܂���)�B
2.3.8. �N�G���A�i���C�U�N��
SQLSERVER2000�̏ꍇ�A�N�G���A�i���C�U���N�����܂��BSQLServer2005�ȏ�̏ꍇ�͓��{�^���͕\������܂���B
�ڑ���́A���ݓ��c�[���Őڑ����Ă���T�[�o�[�A�f�[�^�x�[�X���Ώۂł��B
�����I�Ƀ��O�C�������A�f�[�^�x�[�X�̑I���܂Ŋ���������ԂŋN�����܂��B
2.3.9. �v���t�@�C���N��
SQL�̃v���t�@�C�����N�����܂��B
�ڑ���́A���ݓ��c�[���Őڑ����Ă���T�[�o�[�A�f�[�^�x�[�X���Ώۂł��B
�����I�Ƀ��O�C�������܂Ŋ���������ԂŋN�����܂��B�����Ƀg���[�X���J�n����܂��i�e��ݒ�̓f�B�t�H���g�l�ɂȂ�̂ŁA�K�v�ɉ����v���t�@�C����ŕύX���Ă��������j�B
���������F
² SQL Server2000�̏ꍇ�A�ڑ��悪���[�J���}�V���łȂ��ꍇ�ɂ�SQL�v���t�@�C��������ɐڑ��ł��Ȃ��ꍇ������܂�(SQL SERVER�̃v���t�@�C���̖��Ȃ̂œ��c�[���ł͑Ώ��ł��܂���)
2.3.10. �G���^�[�v���C�Y�}�l�[�W���[�N��
SQL SERVER 2000�̏ꍇ�G���^�[�v���C�Y�}�l�[�W���[���N�����܂��i�����I�Ȑڑ��͍s���܂���j�BSQLServer2005�ȏ�̏ꍇ��SQL Server Management Studio ���N�����܂��i�����I�Ƀ��O�C�������A�f�[�^�x�[�X�̑I���܂Ŋ���������ԂŋN�����܂��j�B
�ڑ���́A���ݓ��c�[���Őڑ����Ă���T�[�o�[�A�f�[�^�x�[�X���Ώۂł��B
2.3.11. �ˑ��W�o��
�I�����ꂽ�I�u�W�F�N�g�̑��̃I�u�W�F�N�g�Ƃ̈ˑ��W�̏����o�͂��܂�(�e�I�u�W�F�N�g�ɑ�sp_depends�����s�������ʂł�)�B�o�͐�́A�N���b�v�{�[�h�������̓t�@�C���ł��B
�����̃I�u�W�F�N�g�̎w�肪�\�ł��B
�����o�����ڂ�
�I�u�W�F�N�g��,�ˑ��W�於��,���,�X�V����,select�ł̗��p,�]���������݂����܂��̓p�����[�^
�ƂȂ�܂��B
�I�����ꂽ�I�u�W�F�N�g��������Q�Ƃ���Ă���ꍇ�́A
�I�u�W�F�N�g��,�ˑ��W�於��,��� �܂ł̃t�B�[���h�����̃f�[�^���o�͂���܂��B
�����Q�Ƃ��Ă���ꍇ�A�S�Ẵt�B�[���h�̃f�[�^���o�͂���܂��B
�o�͗�F
�I�u�W�F�N�g�� �ˑ��W�於�� ��� �X�V���� select�ł̗��p �]���������݂����܂��̓p�����[�^
dbo.sysconstraints dbo.sysobjects system table no no status
dbo.sysconstraints dbo.sysobjects system table no no parent_obj
dbo.sysconstraints dbo.sysobjects system table no no id
dbo.sysconstraints dbo.sysobjects system table no no xtype
dbo.sysconstraints dbo.sysobjects system table no no info
2.3.12. �f�[�^�����o��
�I�����ꂽ�I�u�W�F�N�g�̃f�[�^�������o�͂��܂��B�o�͐�́A�N���b�v�{�[�h�������̓t�@�C���ł��B
�����̃I�u�W�F�N�g�̎w�肪�\�ł��B
�I�������I�u�W�F�N�g���Ƀf�[�^�������W�v���ďo�͂��܂��B
Where ����w�肳�ꂽ���̂��K�p����܂��B
�f�[�^���������܂�ɑ����ꍇ�A�������擾����N�G���̎��s���^�C���A�E�g����\��������܂��̂Œ��ӂ��ĉ������B
�o�͗�F
�I�u�W�F�N�g��,�f�[�^����
[dbo].[sysdtslog90],0
[dbo].[sysdtspackagefolders90],2
[dbo].[sysdtspackagelog],0
2.3.13. �f�[�^�����\��
��L�́u�f�[�^�����o�́v�̊ȈՕ\���łł��B�o�͐�͕ʃE�B���h�E�ɕ\�������_���قȂ�܂��B
�I�����ꂽ�I�u�W�F�N�g�̃f�[�^�������o�͂��܂��B�o�͐�͕ʃE�B���h�E(��q)�ɕ\������܂��B�����̃I�u�W�F�N�g�̎w�肪�\�ł��B
�I�������I�u�W�F�N�g���Ƀf�[�^�������W�v���ďo�͂��܂��B
Where ����w�肳�ꂽ���̂��K�p����܂��B
�f�[�^���������܂�ɑ����ꍇ�A�������擾����N�G���̎��s���^�C���A�E�g����\��������܂��̂Œ��ӂ��ĉ������B
���ʕ\���_�C�A���O
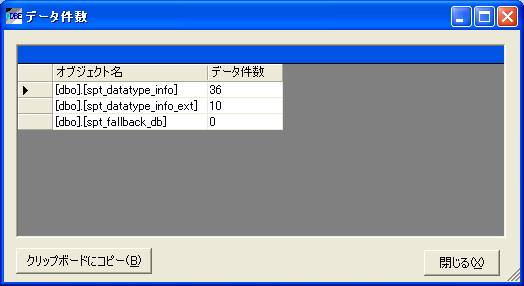
�I�u�W�F�N�g���A�f�[�^�������\������܂��B
�u�N���b�v�{�[�h�ɃR�s�[�v�{�^�����������邱�ƂŁA�ꗗ��̃f�[�^��TAB��،`���ŃN���b�v�{�[�h�ɃR�s�[����܂��B
2.3.14. ���v���X�V
�I�����ꂽ�I�u�W�F�N�g�̓��v�����X�V���܂��B���ʂ̏o�͂Ȃǂ͍s���܂���̂ŁA�ʂ̎�@�ɂĊm�F���ĉ������B
�����̃I�u�W�F�N�g�̎w�肪�\�ł��B
�����I�ɂ́A UPDATE STATISTICS tablename
�����s���܂��B
2.3.15. �e��N�G�����s�i�I�u�W�F�N�g�����j
�I�����ꂽ�I�u�W�F�N�g�̖��̂������Ƃ����A�e��N�G�������s�ł��܂��B
�����̃I�u�W�F�N�g�̎w�肪�\�ł��B
�����������͒P��̃I�u�W�F�N�g��I�����A�u�e��R�}���h���s�v��I������ƁA���L�̃E�B���h�E���\������܂��B
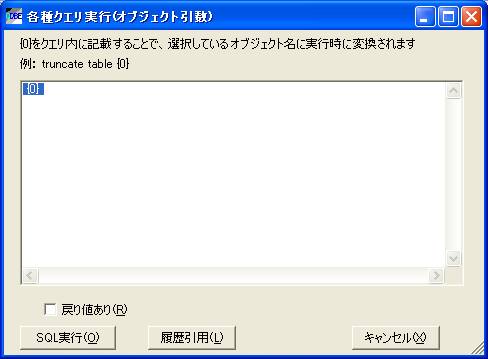
�����ŁA{0} �̏������s���ɁA�I�������I�u�W�F�N�g�̖��̂ɕς��܂��̂ŁA�I�u�W�F�N�g��ΏۂɎ��s�������N�G�����w�肵�܂��B
��F
�@�@truncate table {0}
�@�@���w�肷��ƁA�I�������I�u�W�F�N�g�ɑ� truncate Table �����s����܂��B
�@�@���Ƃ��� dbo.AAA �e�[�u���݂̂�I�����Ă����Ԃł́A
truncate table dbo.AAA
�@�@���N�G���Ƃ��Ď��s����܂��B
�����ŁA�u�߂�l����(R)�v�̃`�F�b�N�{�b�N�X���`�F�b�N����ƁA�e�N�G���̌��ʂ��A�O���b�h�ɕ\�����܂��B
�Ȃ��A���@�\�ɂ����ẮA�e�N�G�����ΏۂƂ��Ă���I�u�W�F�N�g�̓��e�Ȃǂ̓`�F�b�N���Ă��܂���B
���Ƃ��A�e�[�u���ɑ��Ă̂ݎ��s�\�ȃN�G���� View ��I�����Ď��s�����ꍇ�A�G���[�ɂȂ�܂��B
�܂��A��ɂ������悤�ɁA�f�[�^��S�č폜������A�I�u�W�F�N�g ���폜���邱�Ƃ�(�����������)�\�ł��̂ŁA���p�ɍۂ��Ă͏\���ɒ��ӂ��Ă��������B
���@�\�ł��A�u�������p�v�{�^�����������邱�Ƃɂ��A�ߋ��̓��͗���������͒l�����p�ł��܂��B
���͗����̕\����ʂł́A���L�̃_�C�A���O���\������܂��B

���̉�ʂł́A�ꗗ��������P��I�������{���A����������̓_�u���N���b�N�������̓G���^�[�L�[�̉����ɂ��A�I�����ꂽ������(�����ɕ\������Ă�����e)�����̉�ʂɃZ�b�g����܂��B
���̉�ʂł͕����s�̕�����͌���Ȃ��Ă��܂��̂ŁA�u�����g��\��(Z)�v�{�^�����������邱�ƂŁA�����̒l���s�ŕ\�����邱�Ƃ��ł��܂��B
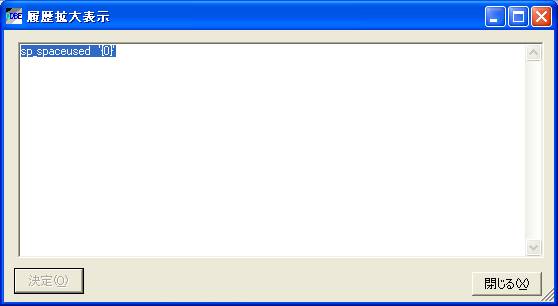
�܂��A���̗����́A����̋N�����ɂ��L�����Ă��܂��B�폜����ꍇ�́A�����ꗗ�̉�ʂ���u��������(L)�v�{�^�����������邱�ƂőS�Ă̗������ꊇ���č폜���邱�Ƃ��ł��܂�(�ʍ폜�͂ł��܂���)�B
2.3.16. �I�u�W�F�N�g���\��
�I�����ꂽ�I�u�W�F�N�g�̏ڍ���\�����܂��B
SQL Server 2000 �̏ꍇ�͉��L�̍��ڂł�

SQL Server 2005�ȏ� �̏ꍇ�̓V�m�j���Ɋւ�������lj�����܂�

�Ƃ��Ɂu�N���b�v�{�[�h�ɃR�s�[�v�{�^�����������邱�ƂŁA�\�����Ă�����e��TAB��،`���ŃN���b�v�{�[�h�ɃR�s�[���܂��B
2.3.17. �I�u�W�F�N�g����
�t�B�[���h����e�[�u�����AVIEW����ΏۂɁA�w�肵���������܂I�u�W�F�N�g���������܂��B

��������Ώۂ̖��O����͂��܂��B(�����ł�Schema/owner/Role���͎w�肵�܂���)
�E �u�\�����̃X�L�[�}�̂ݑΏہv�Ƀ`�F�b�N�������Ă����ꍇ�A�ASchema/owner/Role �őI������Ă���Schema/owner/Role�ɑ�����I�u�W�F�N�g�݂̂������ΏۂɂȂ�܂��B
�E �����Ώۂ� �t�B�[���h���A�e�[�u�����AView���ASynonym��(SQL Server 2005�ȏ�̏ꍇ�̂�)�̂����ꂩ�ł��B
�E
�������@�� �B���������w�肵���ꍇ�A�w�肵�����O���܂ނ��̂��ΏۂɂȂ�܂�
�O����v���w�肵���ꍇ�A�w�肵�����O�ł͂��܂���̂��ΏۂɂȂ�܂�
���S��v���w�肵���ꍇ�A�w�肵�����O�Ɗ��S�Ɉ�v������̂��ΏۂɂȂ�܂�
�E �u�啶������������ʂ���v�Ƀ`�F�b�N�����ꍇ�A�������ɑ啶������������ʂ��܂��B�`�F�b�N���͂����ƁA�啶������������ʂ��܂���B
�E �������ʂ̓N���b�v�{�[�h�ɃR�s�[����܂��B
�E �u�������ʂ����ɃI�u�W�F�N�g��I������v�Ƀ`�F�b�N�������Ă����ꍇ�A�������ʂ��w��I�u�W�F�N�g�I���_�C�A���O(��q)�ɏ����\�����܂��B
�u�������p�v�{�^�����������邱�Ƃɂ��A�ߋ��̓��͗���������͒l�����p�ł��܂��B
���͗����̕\����ʂł́A���L�̃_�C�A���O���\������܂��B
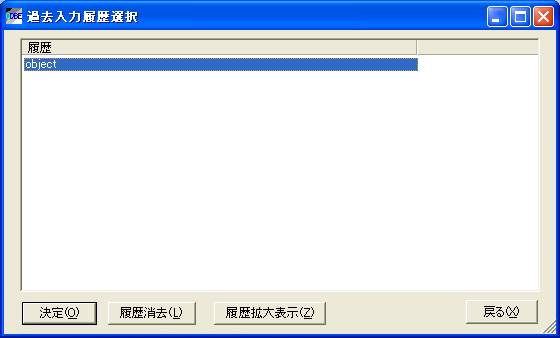
���̉�ʂł́A�ꗗ��������P��I�������{���A����������̓_�u���N���b�N�������̓G���^�[�L�[�̉����ɂ��A�I�����ꂽ������(�����ɕ\������Ă�����e)�����̉�ʂɃZ�b�g����܂��B
���̉�ʂł͕����s�̕�����͌���Ȃ��Ă��܂��̂ŁA�u�����g��\��(Z)�v�{�^�����������邱�ƂŁA�����̒l���s�ŕ\�����邱�Ƃ��ł��܂��B
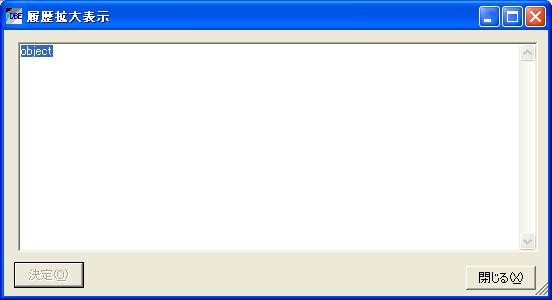
�܂��A���̗����́A����̋N�����ɂ��L�����Ă��܂��B�폜����ꍇ�́A�����ꗗ�̉�ʂ���u��������(L)�v�{�^�����������邱�ƂőS�Ă̗������ꊇ���č폜���邱�Ƃ��ł��܂�(�ʍ폜�͂ł��܂���)�B
2.3.18. �N�G���w�茋�ʕ\��
�I�����ꂽ�I�u�W�F�N�g�ɊW�Ȃ��Aselect �����w�肵�āA���̌��ʂ��N�O���b�h���ɕ\�����܂��B
�������A�����Ŏw�肵�����ʂ��N�O���b�h���ɕ\������Ă����ꍇ�ł��A���̑��̏���(insert�������Ȃ�)�́A�����Ŏw�肵��select���ɊW�Ȃ��I�����ꂽ�I�u�W�F�N�g�ɑ��Ď��s�����̂Œ��ӂ��Ă��������B

���s������select ������͂��A�uSQL���s�v�{�^�����������邱�ƂŁA���̌��ʂ��A�N�O���b�h���ɕ\������܂�
�u�������p�v�{�^�����������邱�Ƃɂ��A�ߋ��̓��͗���������͒l�����p�ł��܂��B
���͗����̕\����ʂł́A���L�̃_�C�A���O���\������܂��B

���̉�ʂł́A�ꗗ��������P��I�������{���A����������̓_�u���N���b�N�������̓G���^�[�L�[�̉����ɂ��A�I�����ꂽ������(�����ɕ\������Ă�����e)�����̉�ʂɃZ�b�g����܂��B
���̉�ʂł͕����s�̕�����͌���Ȃ��Ă��܂��̂ŁA�u�����g��\��(Z)�v�{�^�����������邱�ƂŁA�����̒l���s�ŕ\�����邱�Ƃ��ł��܂��B
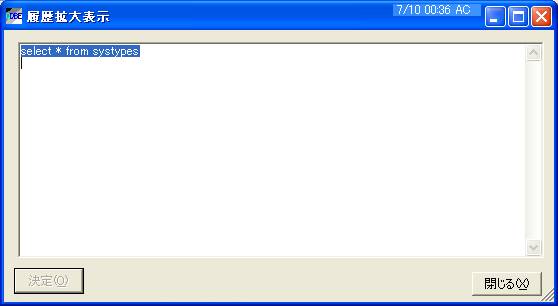
�܂��A���̗����́A����̋N�����ɂ��L�����Ă��܂��B�폜����ꍇ�́A�����ꗗ�̉�ʂ���u��������(L)�v�{�^�����������邱�ƂőS�Ă̗������ꊇ���č폜���邱�Ƃ��ł��܂�(�ʍ폜�͂ł��܂���)�B
2.3.19. �w��I�u�W�F�N�g�I��
�����̃I�u�W�F�N�g ���ꊇ���đI����ԂɕύX�ł��܂��B
���̋@�\�͇B�I�u�W�F�N�g �̉E�N���b�N���̃��j���[����̂N���\�ł��B
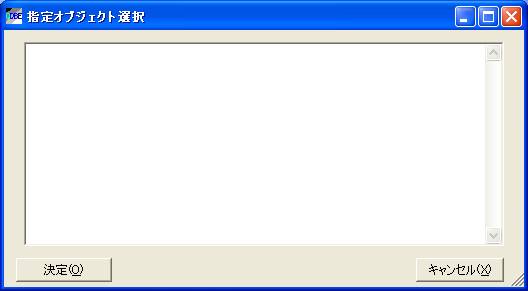
�����ł́A��̃I�u�W�F�N�g����s�ɂ��A�����w�肷��ꍇ�͕����s�ɂ��đI����Ԃɂ������Ώۂ̃I�u�W�F�N�g�����L�ڂ��܂��B
�I�u�W�F�N�g���� owner.objectname �̌`���Ŏw�肵�܂��B
��蕶���Ƃ���
�E �^�u(\t)
�E �J���}(�C)
�E �R����(�F)
�E �Z�~�R����(�G)
��F�����A���J�����Ɏw�肳�ꂽ���̂��I�u�W�F�N�g���Ƃ��ď������܂��B
[]�̂���Ȃ��ɂ�����炸�w��\�ł��B
����{�^�����������邱�ƂŁA�w�肳�ꂽ�I�u�W�F�N�g���B�I�u�W�F�N�g ��ɂ���A�����I����Ԃɂ��܂��B�Ȃ��ꍇ�͂Ȃɂ����܂���B
2.3.20. �I�u�W�F�N�g���ēǍ�
��U�I�u�W�F�N�g��I�����A���̃t�B�[���h����\������ƁA���̏��͓��c�[�����ɏI�����܂ŋL������܂��B
�ŏ��I�u�W�F�N�g��I�����t�B�[���h�₻�̃f�[�^��\��������ɁADB��ō\�����ύX���ꂽ�ꍇ�ȂǁA�����I�ɓǂݍ��ނ��Ƃ͍s���܂���B
���̂悤�ȏꍇ�A���@�\���N�����邱�ƂŁADB����t�B�[���h���̏����ŐV�̏�ԂɍX�V���邱�Ƃ��\�ł��B(�P�ɃO���b�h�ɕ\�����Ă���f�[�^�̓��e���X�V���邾���̏ꍇ�ɂ́A�O�O���b�h���암 �́u�O���b�h�ĕ`��v�𗘗p���ĉ�����)
���̋@�\�͇B�I�u�W�F�N�g �̉E�N���b�N���̃��j���[����̂N���\�ł��B
3. ���̑�
�E���v���O������MDI�`���ō쐬����Ă��܂��B���ʁA�����̐ڑ���ɓ����ɐڑ��ł��܂��B�e�T�[�o�[�ɑ���ڑ��͈�̃E�B���h�E�ɕ����܂��B
���R�Ȃ��畡���T�[�o�[�ɐڑ����A���̊Ԃ��ւ��Ȃ����Ƃ�i�߂邱�Ƃ��\�ł��B
�E�B���h�E�̐�ւ��� �R���g���[���L�[�{TAB�ōs�����A���j���[�u�E�B���h�E�v�Ŏw�肷�邱�ƂŐ�ւ��܂��B

�E
�u�ŐV�o�[�W�����̃`�F�b�N�v��I�����邱�ƂŁA�ꎟ�z�z��Ɍ��ݗ��p���Ă���o�[�W�������V�������̂����J����Ă��Ȃ������`�F�b�N���܂�(HTTP�𗘗p���Ă��܂�) �BThe
Internet �ɐ���ɐڑ����Ă���K�v������܂��B�܂����o�[�W�����ł̓v���L�V�� SOCKS�ɂ͑Ή����Ă��܂���B
�����I�ɍŐV�v���O�����̃_�E�����[�h�Ȃǂ͍s���܂���̂ŁA�K�v�ɉ����Ď蓮�ōŐV�ł���肷��悤�ɂ��ĉ������B
4. ���ӓ_�E���̑�
�E �v���O�����Ɠ����ꏊ�ɁAquickDBExplorer.xml �Ƃ����t�@�C�����쐬����܂��B����ɂ͑O��ڑ����̏�L�^����܂��B���̃t�@�C�����폜�����ꍇ�A�O��܂ł̐ڑ����͂Ȃ��Ȃ�܂��̂Œ��ӂ��Ă��������B
�E ���@�\�Ƃ��āADB�I���G���A�́uDB(B)�v�̃��x�����_�u���N���b�N���邱�Ƃɂ��A
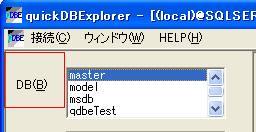
 ��
��
 �̂悤�ȃ_�C�A���O��\�����A�����I�Ɏ��s���� SQL �N�G���̃^�C���A�E�g�l�� 300�b(�K��l)�Ɩ����̊Ԃ��g�O�����Đ�ւ��邱�Ƃ��o���܂��B
�̂悤�ȃ_�C�A���O��\�����A�����I�Ɏ��s���� SQL �N�G���̃^�C���A�E�g�l�� 300�b(�K��l)�Ɩ����̊Ԃ��g�O�����Đ�ւ��邱�Ƃ��o���܂��B
�X�L�[�}���̃��x��

 ���_�u���N���b�N���邱�ƂŁAowner/Role/schema
�̏���ǂݍ��݂��Ȃ����܂��B
���_�u���N���b�N���邱�ƂŁAowner/Role/schema
�̏���ǂݍ��݂��Ȃ����܂��B
���l�ɁA�I�u�W�F�N�g�̃��x��
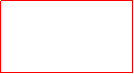
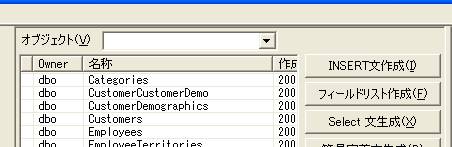
���_�u���N���b�N���邱�ƂŁA�I�u�W�F�N�g�̈ꗗ���擾���Ȃ����܂��B
�܂��AAlias�̃��x��
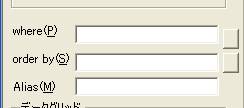
���_�u���N���b�N���邱�ƂŁA�I�u�W�F�N�g�ꗗ��P��I�����Ă���ꍇ�A���̃I�u�W�F�N�g����Alias �̍��ڂƂ��ăZ�b�g���܂��B
5. ���C�Z���X��
Copyright (C) 2004-2009�@Y.N(godz)
This program is free software; you can redistribute it and/ormodify it under the terms of the GNU General Public Licenseas published by the Free Software Foundation; either version 2of the License, or (at your option) any later version. This program is distributed in the hope that it will be useful,but WITHOUT ANY WARRANTY; without even the implied warranty ofMERCHANTABILITY or FITNESS FOR A PARTICULAR PURPOSE. See theGNU General Public License for more details. You should have received a copy of the GNU General Public Licensealong with this program; if not, write to the Free SoftwareFoundation, Inc., 59 Temple Place - Suite 330, Boston, MA 02111-1307, USA. ���̃v���O�����̓t���[�\�t�g�E�F�A�ł��B���Ȃ��͂�����A�t���[�\�t�g�E�F
�A���c�ɂ���Ĕ��s���ꂽ GNU ��ʌ��O���p�����_��(�o�[�W����2���A��
�]�ɂ���Ă͂���ȍ~�̃o�[�W�����̂����ǂꂩ)�̒�߂�����̉��ōĔЕz�܂��͉��ς��邱�Ƃ��ł��܂��B
���̃v���O�����͗L�p�ł��邱�Ƃ�����ĔЕz����܂����A*�S���̖��ۏ�*
�ł��B���Ɖ\���̕ۏ����̖ړI�ւ̓K�����́A���O�Ɏ����ꂽ���̂���
�ߑS�����݂��܂���B�ڂ�����GNU ��ʌ��O���p�����_���������������B ���Ȃ��͂��̃v���O�����Ƌ��ɁAGNU ��ʌ��O���p�����_�̕��������ꕔ������͂��ł��B��������Ă��Ȃ���A�t���[�\�t�g�E�F�A���c��
��������������(����� the Free Software Foundation, Inc., 59
Temple Place, Suite 330, Boston, MA 02111-1307 USA)�B